Mac版コマンドプロンプト?ターミナルの使い方を徹底解説
Windowsではコマンドプロンプト(またはPowerShell)を使いますが、Macではターミナルを使います。
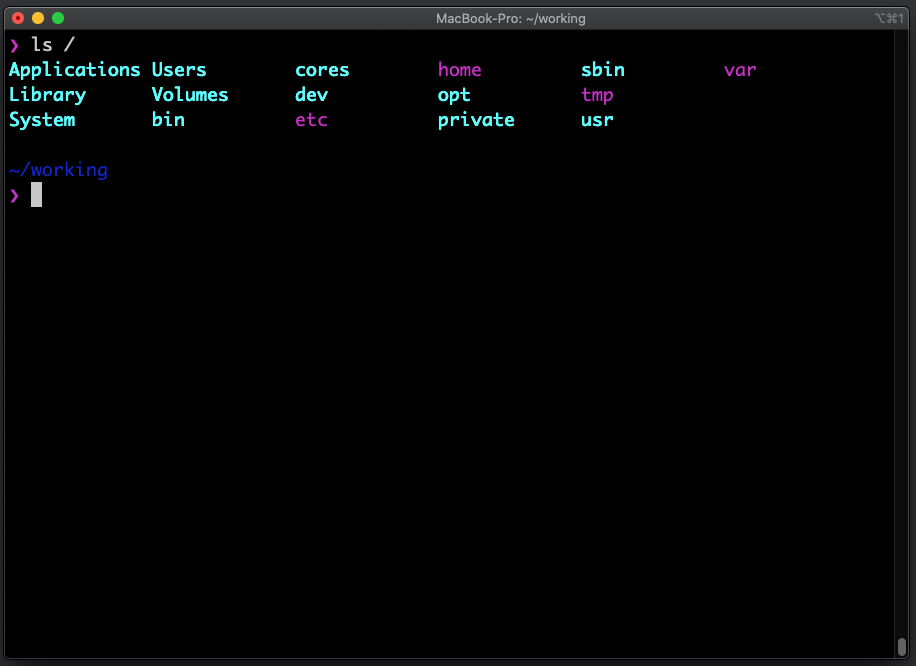
この記事では、Macのターミナルとコマンドプロンプトの違いを解説したうえで、Macでのターミナルの使い方を解説します。
本記事の内容
コマンドプロンプトとターミナルの違い

WindowsのコマンドプロンプトではMADOSを操作できるのに対して、MacのターミナルではUNIX系のコマンドを使うことができます。
| Windows | Mac | |
| 操作端末 | コマンドプロンプト | ターミナル |
| 使用するコマンド | MSDOSコマンド | UNIXコマンド |
コマンドプロンプトとターミナルでよく使うコマンド
| コマンドプロンプト | ターミナル | |
| ディレクトリの移動 | cd | cd |
| ファイルの確認 | dir | ls |
| ファイルの移動 | move | mv |
| ファイル内の文字検索 | find | grep |
| 画面のクリア | cls | clear |
| 端末を閉じる | exit | exit |
| ファイルのコピー | copy | cp |
| ファイルの新規作成 | type | touch |
| ディレクトリの作成 | mkdir | mkdir |
| ファイルの削除 | del | rm |
| ディレクトリの削除 | rmdir | rmdir |
| ファイルのリネーム・移動 | rename,move | mv |
| ネットワーク設定の確認 | ipconfig | ifconfig |
| ネットワークの疎通確認 | ping | ping |
Macでターミナルを起動する方法
Macのデスクトップ右上にあるルーペをクリックし、
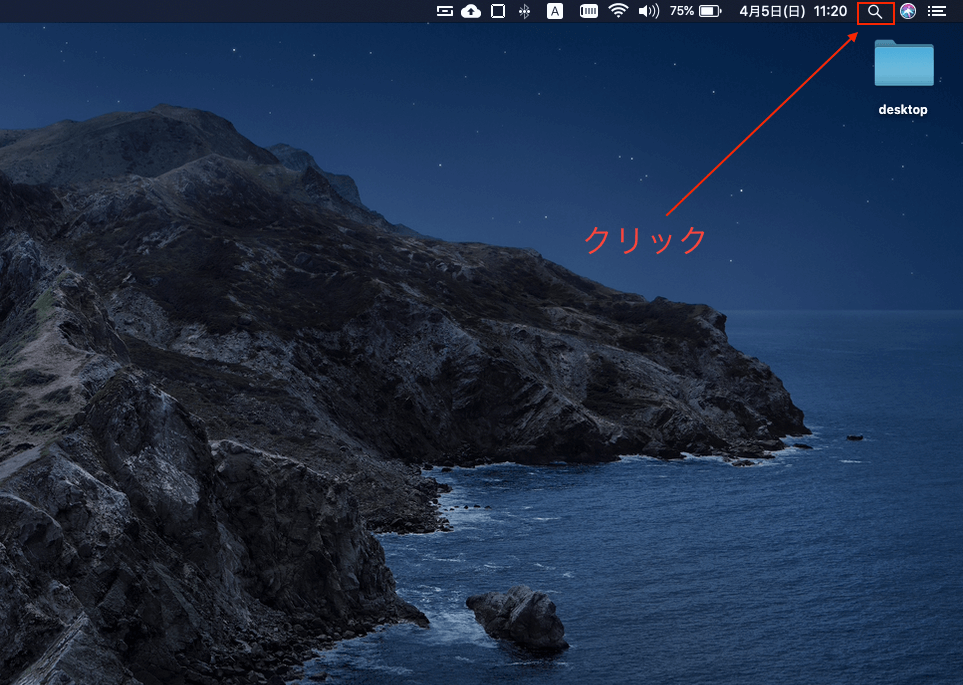
Spotlight検索画面が出るので「ターミナル」と入力します。
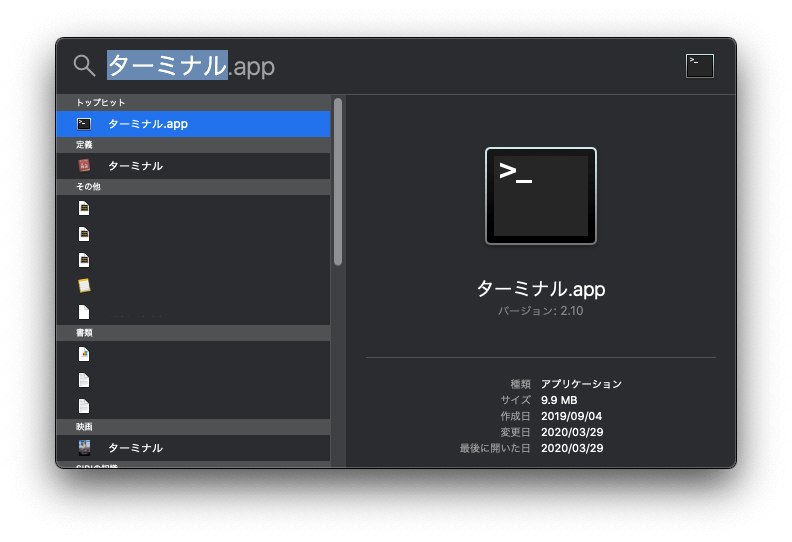
すると、ターミナルの画面が表示されます。
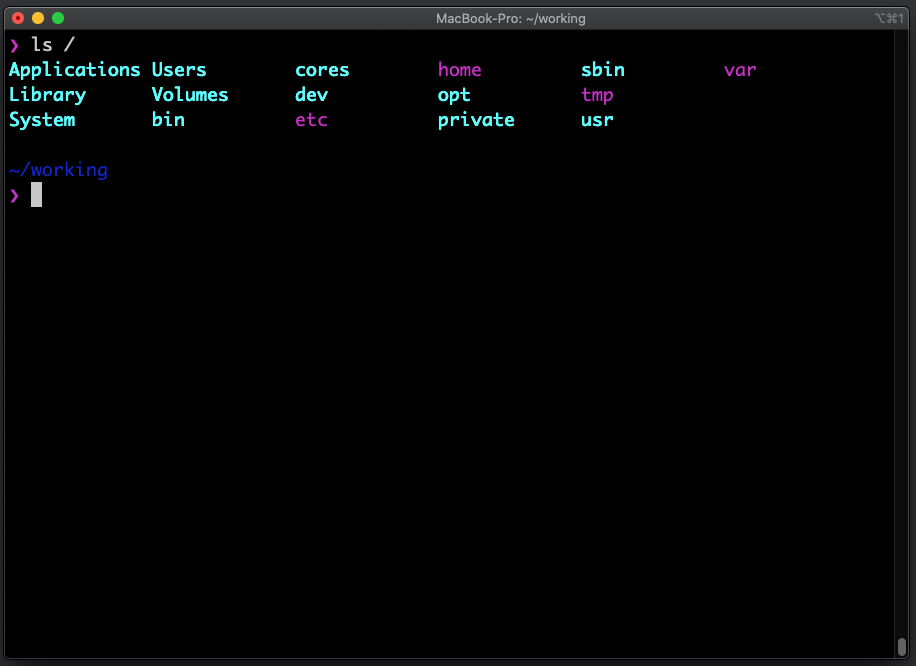
Macでのターミナルの使い方
ここからは実践編です。
代表的なコマンドを例に、ターミナルの使い方を解説します。
topコマンド
$ top
ターミナル上で、topとタイピングしてEnterを押して実行します。

すると、Windowsでいうタスクマネージャのような画面がテキスト形式で出ます。
Macで動いているプロセスごとのCPU使用率やメモリ使用率を確認することができます。
「q」キーを押すと、topコマンドは終了します。
openコマンド
$ open .
open .と打つと、現在のディレクトリがfinderで表示されます。ここで「.」は現在ディレクトリを意味します。
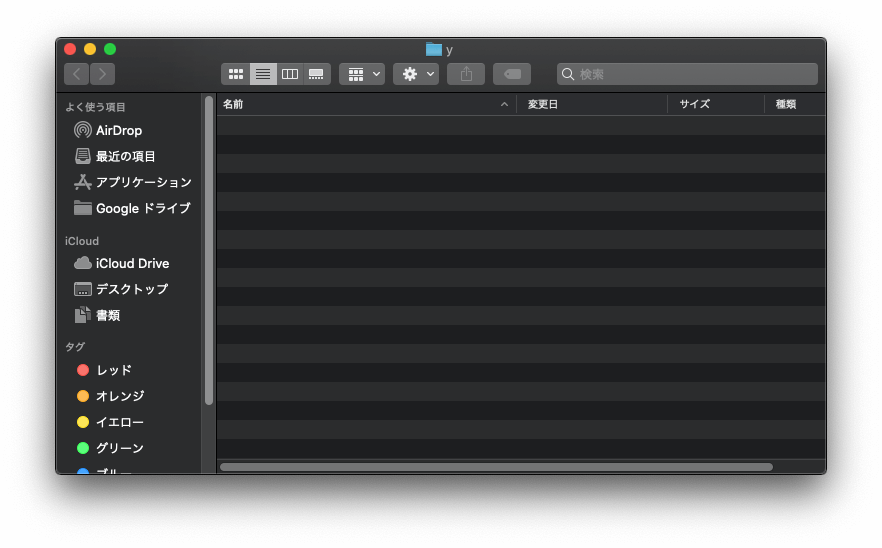
openコマンドは、対象ファイルやフォルダをマウスでクリックしたときと同じような操作をコマンド上で実行できます。
続いてtouchコマンドでテキストファイルを作って、テキストエディタを開いてみます。
$ touch test.txt $ open test.txt
テキストエディタ上で適当な文字を入力して保存します。
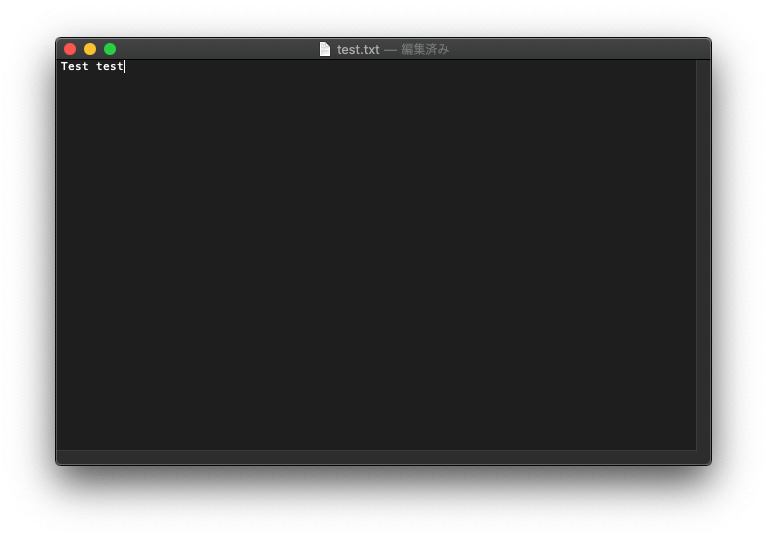
ターミナルに戻って、catコマンドでファイルの内容を確認すると、今打ったテキストが表示されます。
$ cat test.txt
実行結果は以下の通りです。
[実行結果]
Test test
ターミナルを使う理由
ターミナルは、特にUNIX系のエンジニアにとってはなくてはならないものです。ウィンドウ操作との違いとメリットを下表にまとめます。
| インターフェース | 直感的なわかりやすさ | 自動化のしやすさ | 開発の容易さ |
| ウィンドウ +マウス操作 |
◯ | × | × |
| ターミナル | × | ◯ | ◯ |
まとめ:コマンドプロンプト≠ターミナル
- Windowsではコマンドプロンプト、Macではターミナルを使う
- MacのターミナルはUNIXベースのコマンド操作が可能である
- Macデスクトップ右上の検索から、ターミナルと打てば実行可能
今回は以上です。参考になりましたら幸いです。
